【デレステ】カットイン設定のやり方 各設定の表示・見え方比較
LIVE中にアイドルのスキルが発動したときに差し込まれる「カットイン」演出。表示方法は4種類から設定可能です。(以前は「OFF」もあって5パターンでしたが、2022年1月28日のアップデートでなくなりました)
設定方法を画像付きで分かりやすく手順解説します。設定によって見え方がどう変わるかスクショで比較もしていきます。
カットイン設定の方法
楽曲を選択してユニット確認画面まで進んだら、画面右上の LIVE設定 をタップ。

画面を少し下にスクロールすると、「カットイン設定」の項目があります。イラスト・アイコン・テキストのみ・音声のみの4種類の中から好きなものを選んで、OK をタップで設定完了です。
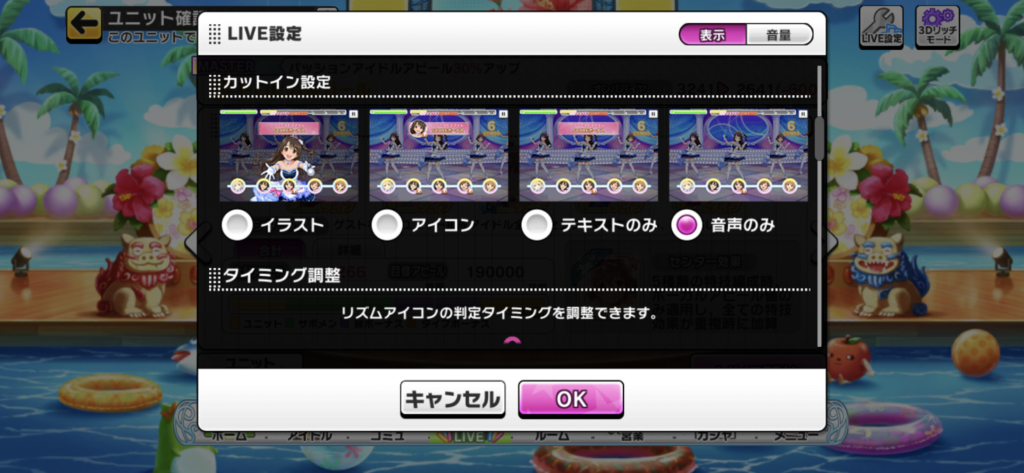
カットイン時のボイスをOFFにしたい場合は、右上の 音量 をタップ。
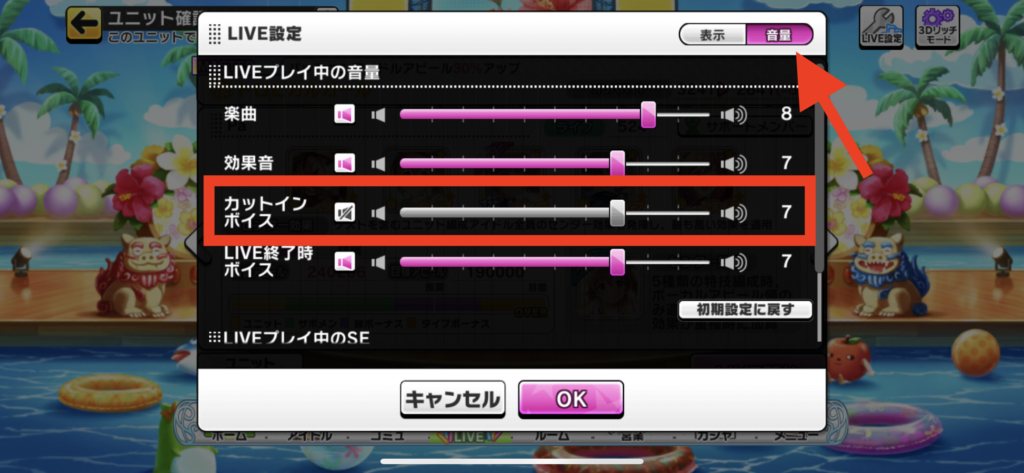
「カットインボイス」の項目で、左側のスピーカーアイコンをタップすれば、ON・OFFを切り替え可能です。音量の変更もできますよ。
各設定の見え方比較
設定できるのは「イラスト」「アイコン」「テキストのみ」「音声のみ」の4種類。それぞれ表示がどう変わるのか見ていきましょう。
ちなみに同じタイミングで2人以上のアイドルがスキル発動した場合、カットインで表示されるのは1人分だけですが、スキル効果はちゃんと全員発動しているので安心してください。
「イラスト」アイドルのイラストを大きく表示

「イラスト」ではスキルを発動したアイドルのイラストが、画面いっぱいに大きく表示されます。また、スキル発動ボイスも流れます。
ノーツが少し見づらいので、フルコンを狙っているときはあまりおすすめしない設定です。
「アイコン」アイドルのアイコンとスキル名を表示
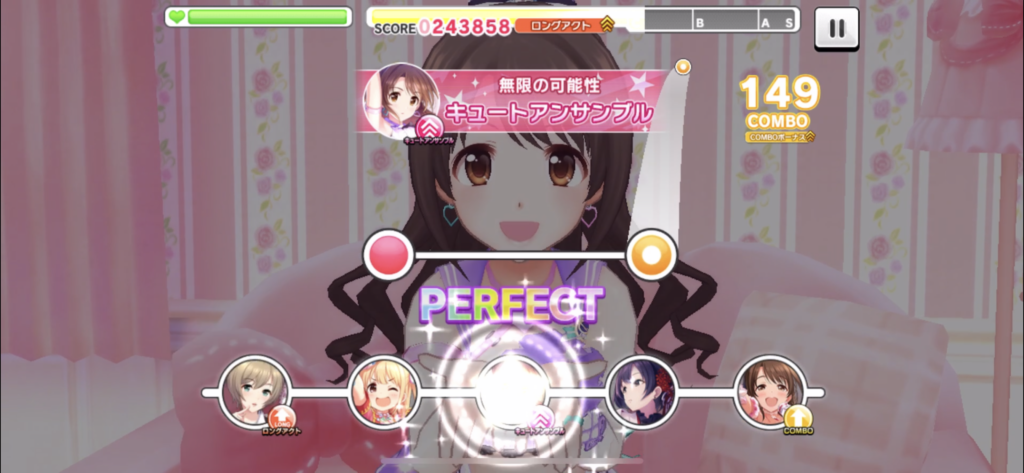
画面上にスキルを発動したアイドルのアイコンと、スキル名が表示されます。スキル発動ボイスも流れます。
「テキストのみ」スキル名のみ表示

名前の通り、スキル名だけが表示されます。スキル発動ボイスも流れます。
「音声のみ」画面上の表示なしでボイスあり

画面上のスキル名表示が一切なく、スキル発動ボイスだけが流れます。上の画像ではほたるのリフレインが発動していますが、スキル名の表示は出ていません。
アイドルのアイコン右下やコンボ数・スコアゲージ・ライフゲージに発動中のスキルが表示されているので、どのスキルが発動しているかの判別は可能です。
各設定の見え方まとめ
それぞれの設定をまとめると以下の通りです。
| 設定 | イラスト表示 | スキル名表示 | スキル発動ボイス |
| イラスト | ◎ | 〇 | 〇 |
| アイコン | 〇 | 〇 | 〇 |
| テキストのみ | – | 〇 | 〇 |
| 音声のみ | – | – | 〇 |
プレイに与える影響は、やはり「音声のみ」が一番小さいです。イラストやスキル名表示に惑わされないので、ミスする確率を減らせます。
イラストやスキル名は表示して”音声のみ”OFFにする方法
イラストのカットインは表示したいけど、曲はしっかり聴きたいからスキル発動ボイスは切りたい。
そういう方は、LIVE設定の音量で「カットインボイス」をオフにしてください。これでカットイン演出は残したまま音声のみ切ることができます。
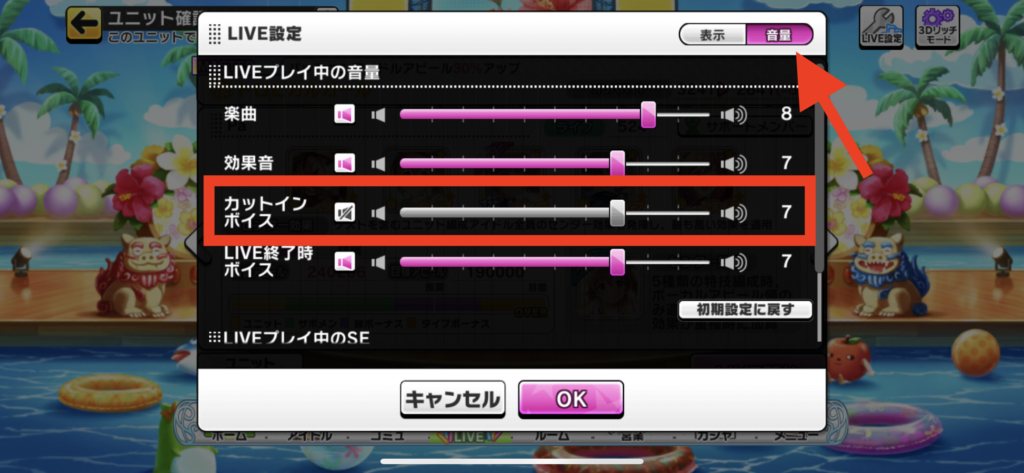
The post 【デレステ】カットイン設定のやり方 各設定の表示・見え方比較 first appeared on デレ研 | デレステの”わからない”を解決!.
