【デレステ】LIVE画面の表示領域の設定方法 タブレットなどでも横長表示に切り替え
iPhone Xシリーズなど、最近は縦長のスマホが増えてきました。それに合わせてデレステのLIVE画面も表示領域が横に広がりました。
基本は使用している端末に合わせた表示になっていますが、オプション設定で全画面表示か、スクエアに近い16:9に切り替え可能です。
表示領域設定のやり方を画像付きでわかりやすく解説。表示がどう変わるのか、比較も見せていきます。
表示領域の設定方法
表示両機の設定は楽曲選択画面からできます。
まず楽曲選択画面を開いたら、右上のMVボタンをタップ。

右上の オプション をタップ。
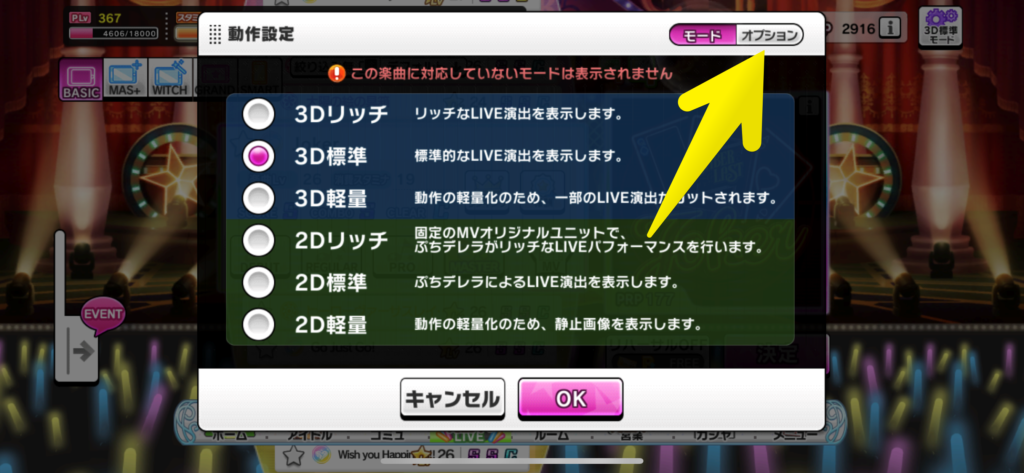
下にスクロールしたら「表示領域設定」が出てきます。好きな方にチェックを入れて OK をタップすれば設定完了です。
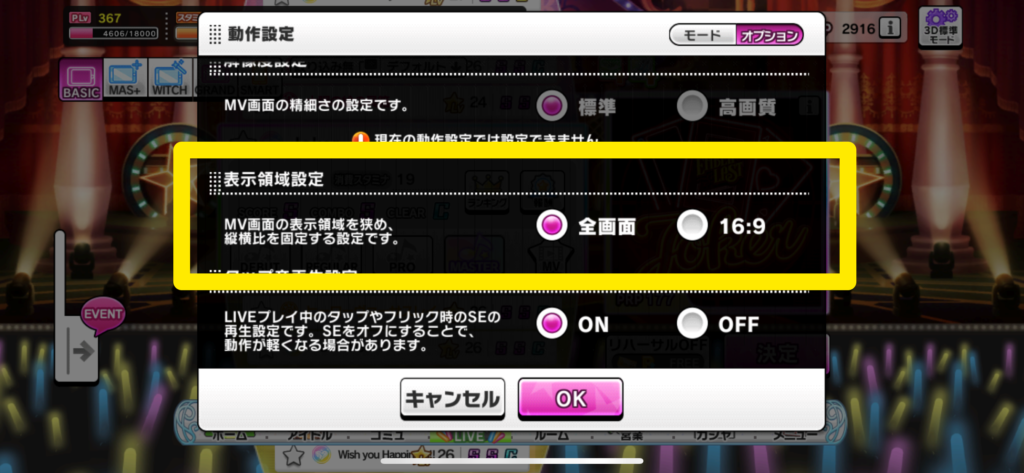
「全画面」は横長のワイド表示、「16:9」はスクエアに近い表示です。
iPhone Xシリーズなどの縦長スマホで16:9にすると、横に黒い帯が入ります。一方、タブレットなどのスクエアな端末で全画面にすると、上下に黒い帯が入ります。
「全画面」と「16:9」の表示比較
表示を切り替えるとどのくらい違うのか、「Joker」のMVで見比べてみましょう。(iPhone XS Maxで撮影しました)



こうして見比べてみると、全画面の方がアイドルたちに近い印象を受けます。一方で16:9は少しアイドルから遠くなる代わりに、上下の表示域が広がっています。
全画面の方が横に広がっていろいろ見えるのかと思いきや、横の表示域は16:9と同じ。むしろ16:9の方が縦表示が増えて、見える部分が増えています。
MVをすみずみまで余すところなく見たい! そんなこだわり派の方は16:9にした方がいいのかもしれません。
The post 【デレステ】LIVE画面の表示領域の設定方法 タブレットなどでも横長表示に切り替え first appeared on デレ研 | デレステの”わからない”を解決!.

![【デレステ】恒常2周目SSR[わいるどすぴーどくいーん]野々村そら 特技・センター効果・性能・3Dモデルまとめ](https://imascg-stage.geo.jp/wp-content/uploads/2025/07/2ssr-1-730x410.jpg)
![【デレステ】七夕限定SSR[ふたりだけの夏空]神谷奈緒 特技・センター効果・性能・3Dモデルまとめ](https://imascg-stage.geo.jp/wp-content/uploads/2025/07/ssr-12-730x410.jpg)
![【デレステ】ドミナント限定SSR[クリアブルーに誘われて]速水奏 特技・センター効果・性能・3Dモデルまとめ](https://imascg-stage.geo.jp/wp-content/uploads/2025/07/ssr-11-730x410.jpg)
![【デレステ】アニバ限定SSR[永久に終わりを知らぬ愛]佐久間まゆ 特技・センター効果・3Dモデルまとめ](https://imascg-stage.geo.jp/wp-content/uploads/2025/07/ssr-10-730x410.jpg)
![【デレステ】ブランフェス限定SSR[パルファム・ゼラニウム]三船美優 特技・センター効果・性能・3Dモデルまとめ](https://imascg-stage.geo.jp/wp-content/uploads/2025/07/ssr-9-730x410.jpg)
![【デレステ】水着限定SSR[真夏の☆はぁとミーツハート]佐藤心 特技・センター効果・性能・3Dモデルまとめ](https://imascg-stage.geo.jp/wp-content/uploads/2025/07/ssr-8-730x410.jpg)